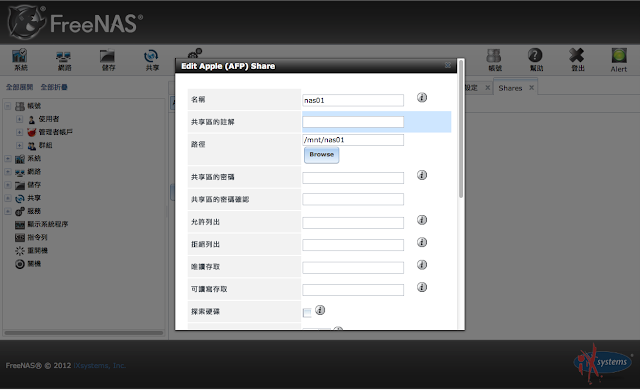FreeNAS 基本設定
系統正確地跑起來了,下來我們就要透過 web 介面做系統設定,讓它為網路環境提供檔案服務,在這篇裡我們會想要做這些事。
- 修改界面語言
- 把三顆硬碟組成一個 raid 5 的 Volume
- 新增一組帳號,用來登入 freeNAS
- 設定 samba (CIFS) 分享 -- 讓網芳能連到存取
- 設定 AFP 分享 -- 讓 Mac 電腦能存取
修改界面語言
FreeNAS 有一個優點就是內建中文支援,系統剛灌好進入是英文介面,我們首先把它改成中文。
進入 System - Settings ,會有一個 Language 可以選,選 Traditional Chinese,然後登出再重新登入一次就會換成中文介面。
設定 Volume
以下有部份圖片因為當初我忘了抓圖了,所以改用 VM 模擬抓圖,可能與實機不符,敬請見諒。
點選儲存 → Volume Manager → 選擇要用到那幾顆硬碟做為 Volume,系統會自動根據你選的硬碟數量而下方會有不同的 raid type 可以選,例如選二顆就有 raid 0 (stripe) 或是 raid 1 (mirror) , 選三顆則是 raid 5 (raid-z)。我們這裡選的是 raid 5。
檔案系統格式有 UFS 跟 ZFS,兩者的比較網路上可以自己查,大體上來說 ZFS 比較新,超 Z 害的新時代檔案系統,具有容易管理,重建快速等等優點,沒有包袱的話可以試試看,我個人是選擇 ZFS。
同時給這個 Volume 一個名字,按下新增磁碟,等它跑完就完成了。
新增使用者
下來我們要新增一個連線時所要用的使用者帳號,點左邊選單的 帳號-使用者-新增使用者,填入帳號名稱,密碼就完成了。
設定 samba (CIFS) 分享
分享 - Windows (CIFS) - Add Windows Share ,設定你要的目錄,跟分享的名字,以我為例子,就是最簡單的,設定一個叫 nas01 的 share 對應到我設定的 Volume,下面有一些參數,像我就不喜歡有 guest mode, 我就把它都關掉。
再到服務裡,點 CIFS 旁邊的齒輪,打開 CIFS 設定,這裡要注意的
- 驗證模式我是選本機
- DOS 字元編碼:如果你的網路環境下還有 XP,這裡要設為 cp950,但是要改一下 config(請自行google),我因為環境下都是 win 7 了,所以這裡我就偷懶沒改 XD
- 非同步 I/O (AIO) 我有設定開啟。
設定完成把 CIFS 設為 ON 就搞定了。
開啟服務之後就可以在 windows 網路芳鄰下找到,用剛才我們新建的 user account 登入,就可以開始使用了。
設定 AFP 分享
跟 CIFS 很類似,都是到共享 - Apple - 新增一個 AFP,設定我只有勾選 Enable .AppleDouble 跟 AFP UNIX 權限。
服務 - AFP - 齒輪,設定 AFP 的一些參數,這裡我沒動設定,一樣把 AFP ON 就可以啟動。
MAC 下登入之後的畫面。
註:這是我當初在使用 DS 211j 時發現的,我發現在 MAC 下,原本有二種協定 (Samba, AFP) 來存取 NAS,但是實際使用下發現 AFP 的效率 >>>>> Samba,特別是小檔一多,Samba 傳的慢不說,還常常傳到當掉。所以如果環境下會有 MAC,強烈建議用 AFP !
註2:如果你的環境中像我一樣有 windows 又有 mac,就同時設定二個 share 指向同一個地方就好,可是這樣會產生一個問題,那就是 mac 下會同時有二個 share , samba 基本上不會用,可是看了很礙眼,怎麼辦?
在服務-CIFS-齒輪這裡設定,把 Zeroconf share discovery 不要打勾,MAC 就不會看到討厭的 CIFS share 了。
以上就是簡單的分享設定,由於我是由 Synology 跳過來的,我的第一印象這樣說好了,如果 Synology 的 web 介面是五顆星,那 FreeNAS 介面大概只有二顆星吧。光一個(我認為)最基本的 File Manager , 沒有。溫度監控,沒有。設定介面上有太多的技術參數,老實講不是很 User Friendly。但是做為一個 NAS,它還算夠用,老實講我們也不會沒事去開 web 介面來操作吧,所以這點(我個人)還算可以接受。
下回:來看看這傢伙跑多快吧 - 效能測試。